This is part 2 of a series. If you missed part 1, please start here: Content Curation With Feed140: Part 1, Strategy and Overview.
Now that you have nailed down your strategy, topic, and keywords it’s time to start finding and sharing great content for your users. In order to get the best possible content for your audience, you need content sources that produce a lot of content.
In our process, we will get collect ‘rough draft’ content through RSS Feeds from Google News and other sources using Feed140 as our content curation tool. Feed140 pulls content from RSS feeds and turns it into ‘items’ which are social updates for Twitter, Facebook and many other networks through our outbound RSS queue.
The content curation process with Feed140 consists of reviewing the ‘rough draft’ content that comes in through RSS feeds, keeping and editing the content you want, and discarding the rest. Approved items can then be sent to Twitter, Facebook, or an outbound RSS feed which can be used to post to many other social networks as well as other locations. We will cover our process for curating feed items in detail in Part 3, but first we need to set up our content sources.
Quick Summary
Key Points
- To curate effectively, you need lots of good ‘incoming’ content
- Feed140 collects ‘rough draft’ content for you through our moderated RSS Feeds feature
- Use a Google News RSS feed on a specific keyword search to bring in a wealth of fresh content
- Add other content sources, such as thought leader blogs
Tasks For Part 2
- Create a Google News RSS feed and add it to your Feed140 incoming feeds
- Create an incoming feed from a blog in your niche
- Curate a few articles
The content of this post is also available as a PDF to make it easy to share with your team.
Content Curation with Feed140 Part 2 Setting Up Your Inbound RSS Feeds
Overview via SlideShare
Creating a Google News RSS Feed and Adding it To Feed140
We want to capture the freshest and broadest source of content with Google search through the News features. The Google News feature allows you to do a search and have the content from that search sent to you through an RSS feed. Every time Google finds new content that matches your search, it will go automatically to your Google News RSS feed. In other words, you will be the first to know when new content is published for the keywords that match your search.
Here are the steps to set up a Google News feed as a content source in Feed140.
1. Log in to Google News
Go to https://news.google.com/news.
2. Personalize your topic
Click Personalize.
Type your keyword into the search box, then click ‘+’ button to add. For this tutorial, we are using ‘social media marketing’ as our topic.
Refresh the page to view your topic under the news column.
For additional information on using Google News, you might find this video helpful.
3. Copy link address of the RSS Feed
Click on the keyword you have just added. You will be presented with all the latest news about that specific topic. At the bottom of the page, you can see the RSS link where you can copy the link address.
4. Go to your Feed140 account and add the RSS feed from Google News.
5. Enter a good description and the paste the link address of the RSS feed and click save.
6. Check if the description and RSS feed are successfully added to Feed140.
Feed140 will pull in the most recent 10 items from your new feed and will continue to update as new items come in.
7. Fix your settings.
- Set your publication frequency to the number of items you would like to publish per day or hour.
- Select the queues that you want it to send content from this feed to (Facebook Queue, Twitter Queue, or RSS Queue).
- Check the box for moderation because you will be curating every item. This setting allows you to review every item before sending it to the selected queue.
Now Do It Again To Add a Blog RSS Feed
You want to have a lot of good incoming content, so it is also advisable to get content from other blogs that are well-known from your topic area. For the Feed140 content curation project, we will add RSS feeds from social media blog sites.
Let’s try to add another RSS feed from a specific blog. We love the content from Social Media Examiner and love to share it with our followers, so we will be adding their feed to our curation process as well.
1. Visit the blog to find and copy their RSS feed.
- Add Slick RSS chrome plugin (we use chrome, but there are a lot of options for other browsers as well)
- Visit the blog. Click the RSS feed sign and subscribe to their RSS feed.
- Click on the Slick RSS plugin sign and go to “Manage”.
- Copy the RSS feed link
2. Add the feed to Feed140 following the steps above. Make sure you turn moderation on.
Assignment
After doing these steps, you will have a good flow of incoming content to work with. In Part 3, we’ll cover, in detail, what to do with the incoming items.
- Create a Google News RSS feed and add it to your Feed140 incoming feeds
- Create an incoming feed from a blog in your niche
- Curate a few articles
- In the next post, we’ll provide a full, detailed, step-by-step process of efficiently and effectively reviewing and moderating items in Feed 140. In the meantime, you might want to look at some of the items that are already in your queue a do a little bit of editing. When you find items that you want to publish, just check the box on the left side of the item and it will be sent to your selected queues based on your settings. You will want to edit most of the items to make it as clear and compelling as possible.
The content of this post is also available as a PDF to make it easy to share with your team.
Content Curation with Feed140 Part 2 Setting Up Your Inbound RSS Feeds
Navigation
Previous Part: Content Curation With Feed140: Part 1, Strategy and Overview
Next Part: Content Curation With Feed140: Part 3, Process of Curating Feeds
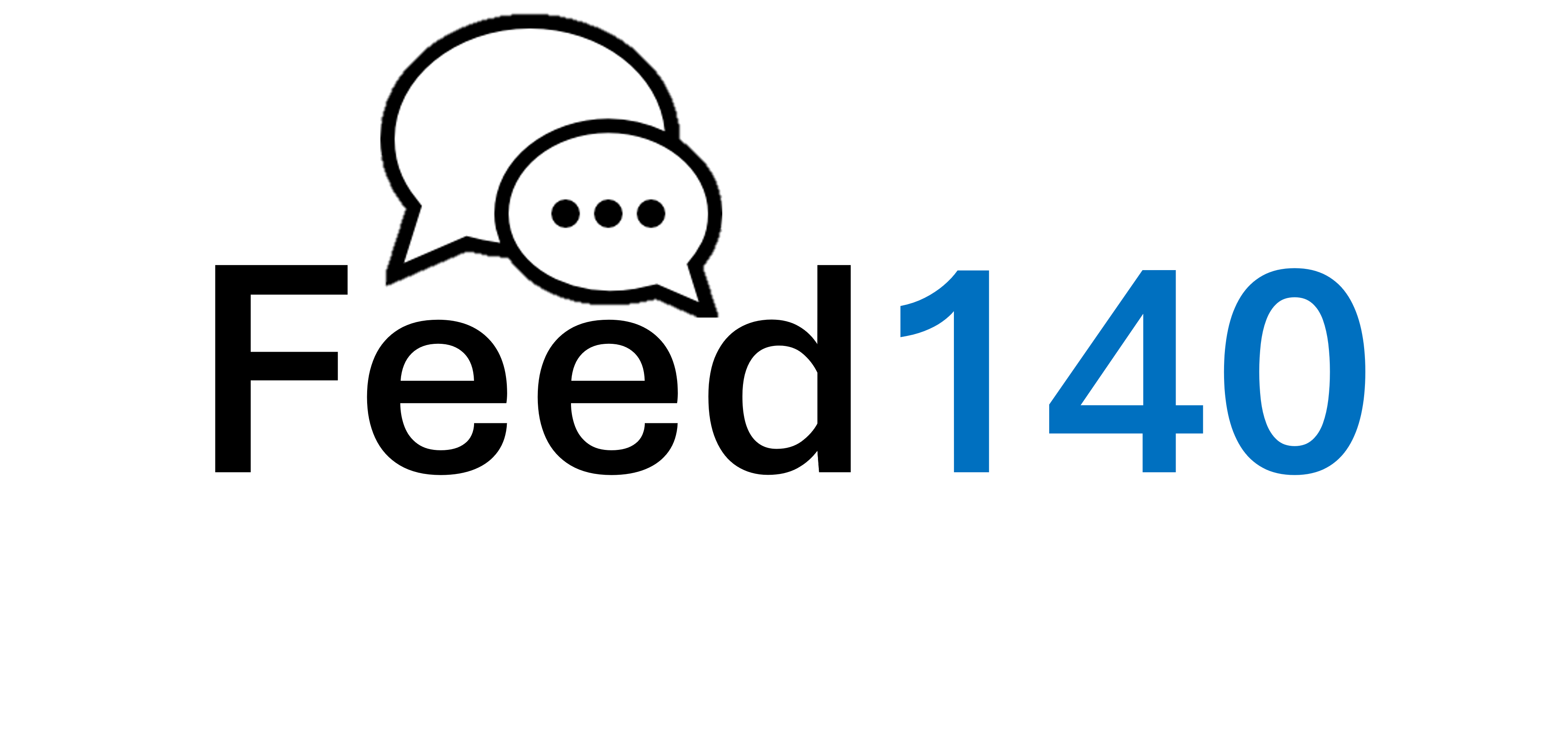

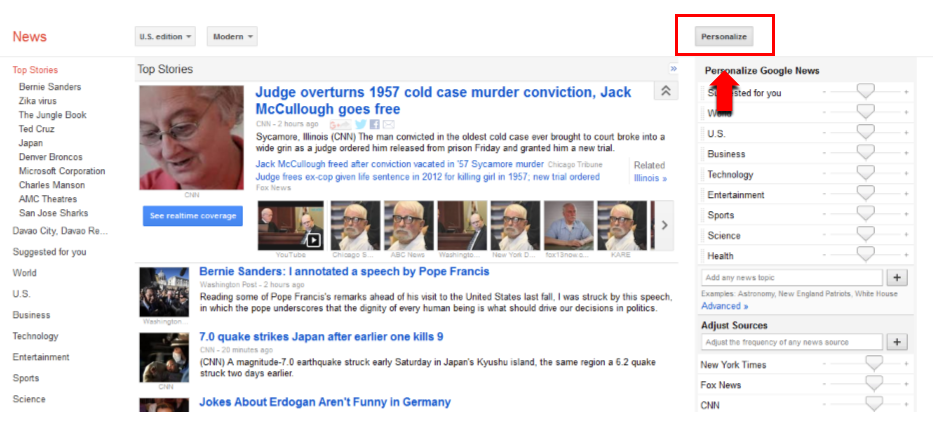
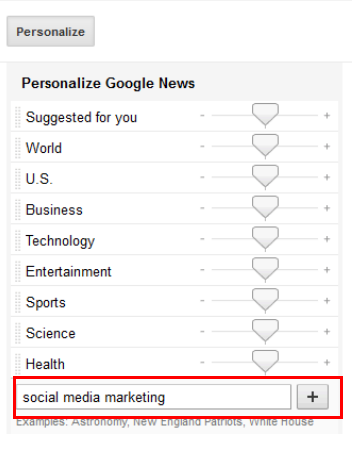
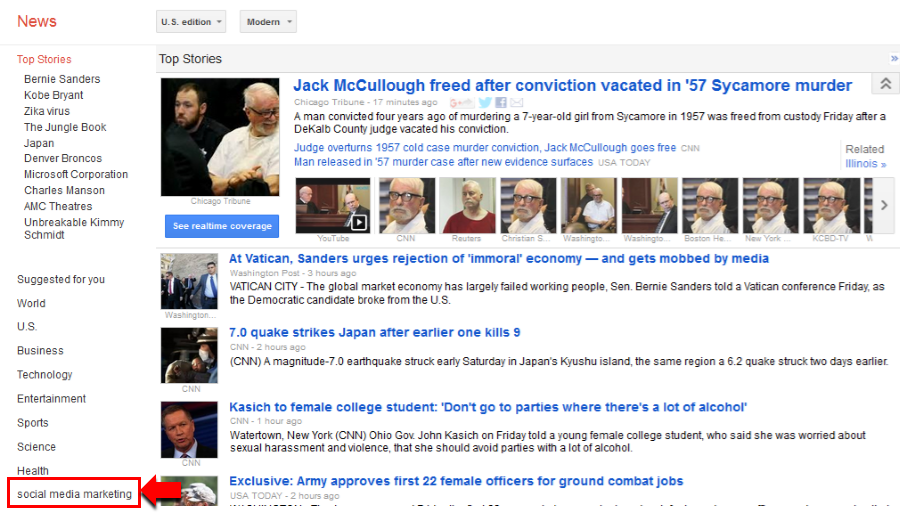
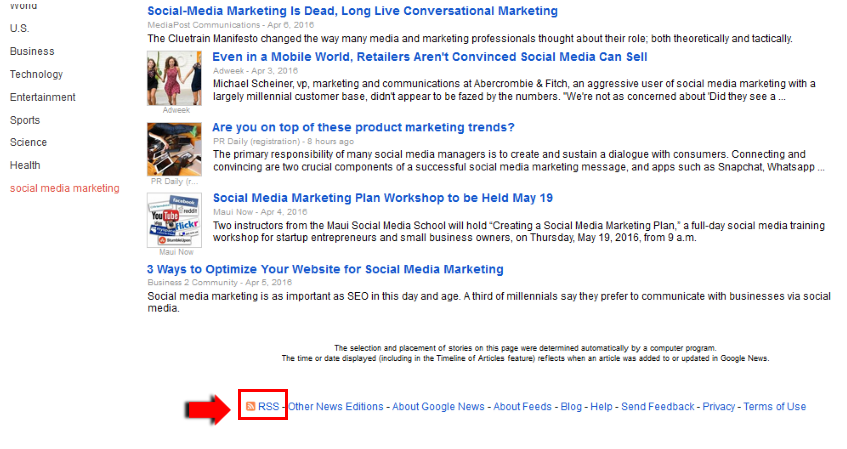
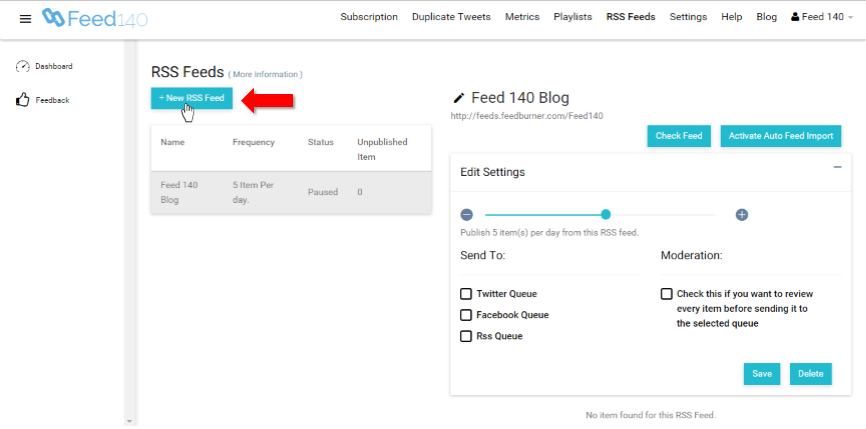
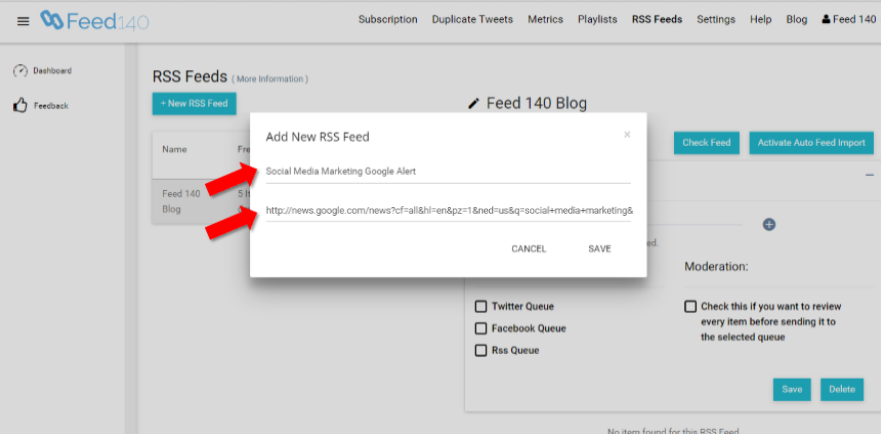
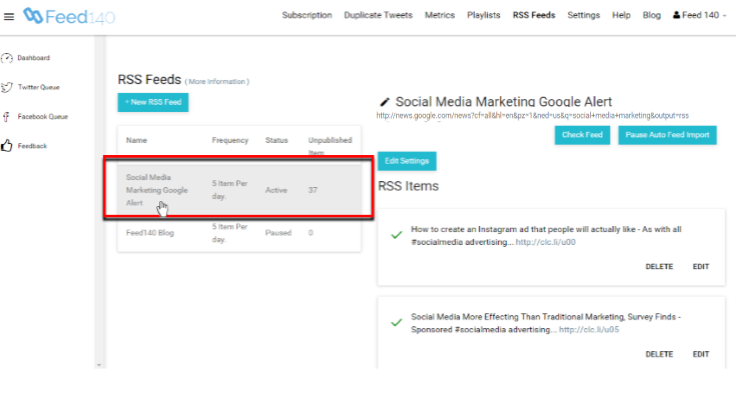
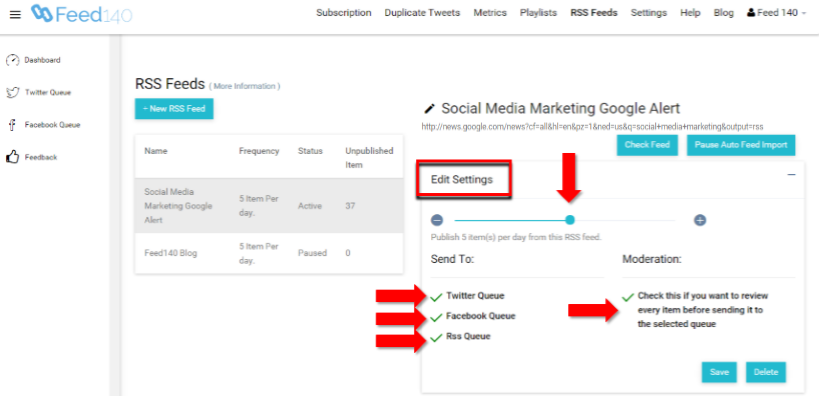
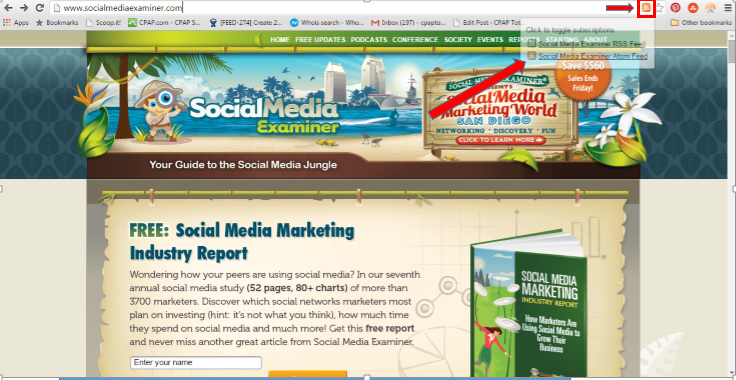
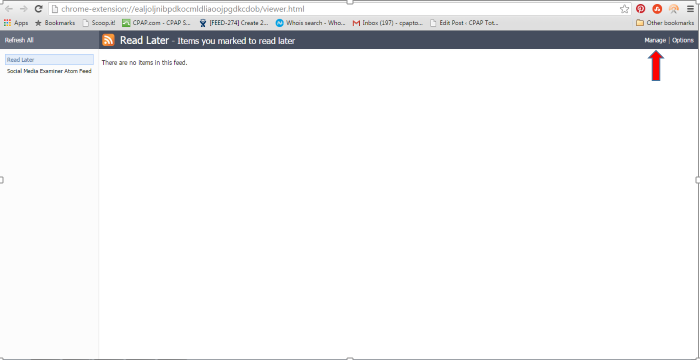
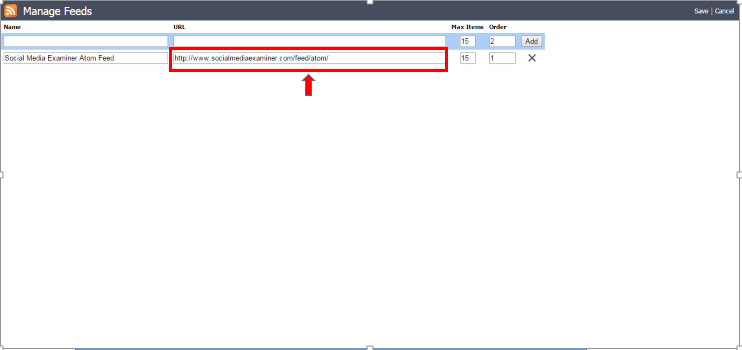
This post has been updated to use Google News versus Google Alerts feeds. Google news feeds include images and are already pre-vetted to some degree. Good job Alex, this is a very well written guide.